A Way to Track Pc Run Time
Tracking the amount of time you have spent on your PC is one of the effective ways to increase accountability and productivity. It can help you manage your time to focus more on productive tasks, as well as determine when it is necessary to refresh your machine with a reboot. In this article, we will explore the various methods of tracking time spent on your Windows 10 computer.
Related: How to monitor screen time in iPhone?
1. Tracking Time Using Network Settings
You can tell how long you have worked on your computer from the "Internet & Network" settings.
- To use this option, you need to connect your PC to a network using either Wi-Fi or Ethernet adaptor, immediately after you log into the machine.
- Press the "Win + I" keys to open the Windows 10 Settings app and go to "Network & Internet" option.
- Under the title "Change your network settings", click "Change adaptor options".

- This will open a new window displaying your active connections. Double click to open your current connection.
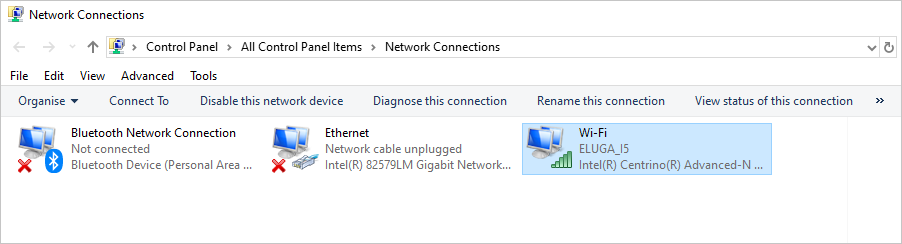
- On the resulting connection status pop-up, you will find the time you have been connected to the network against the "Duration" field.
- The time is hours, minutes and second format and is equivalent to the time you have been working on the PC.

2. Checking System Up Time
System uptime refers to the duration that your computer has been running. If you are keen to shut down your machine after every session, this can be a great way to know how long you have been on the computer.
You can check your system uptime in 3 ways:
2.1. From the Task Manager
- Right-click the taskbar and click "Task Manager" on the resulting menu.
- If the Task Manager is minimized, click "More Details" to expand and switch to the "Performance" tab.
- Under the CPU performance, you will find "Uptime" with the duration showing the number of days, hours, minutes and seconds.

2.2. Using Command Prompt
- Type 'Command Prompt' in Windows Search and select "Open as admin" from the result.
- Type the below command and press the Enter key.
systeminfo | find "System Boot Time"
- The command will output the last boot time so you can work out the time depending on the current time.
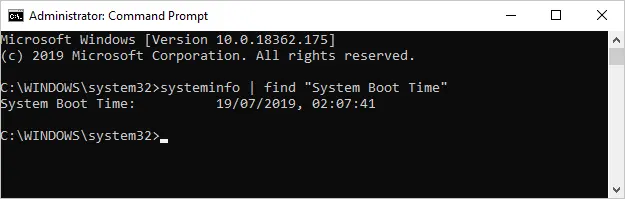
2.3. Checking Uptime Using PowerShell
- Search for and open "PowerShell" using the admin option or right-click the Start button and select "PowerShell (Admin)".
- Type the following command and press Enter.
(get-date) – (gcim Win32_OperatingSystem).LastBootUpTime
- The output will break down the time that your PC has been on in days to milliseconds.

3. Using Time Sense to Track Time in Windows
Time Sense is a free time tracking application from Microsoft. You should first download and install the app from Microsoft Store and use the software to monitor the time you have been on your PC.
- Launch the Time Sense app to start tracking. You will find several features on the app's dashboard.
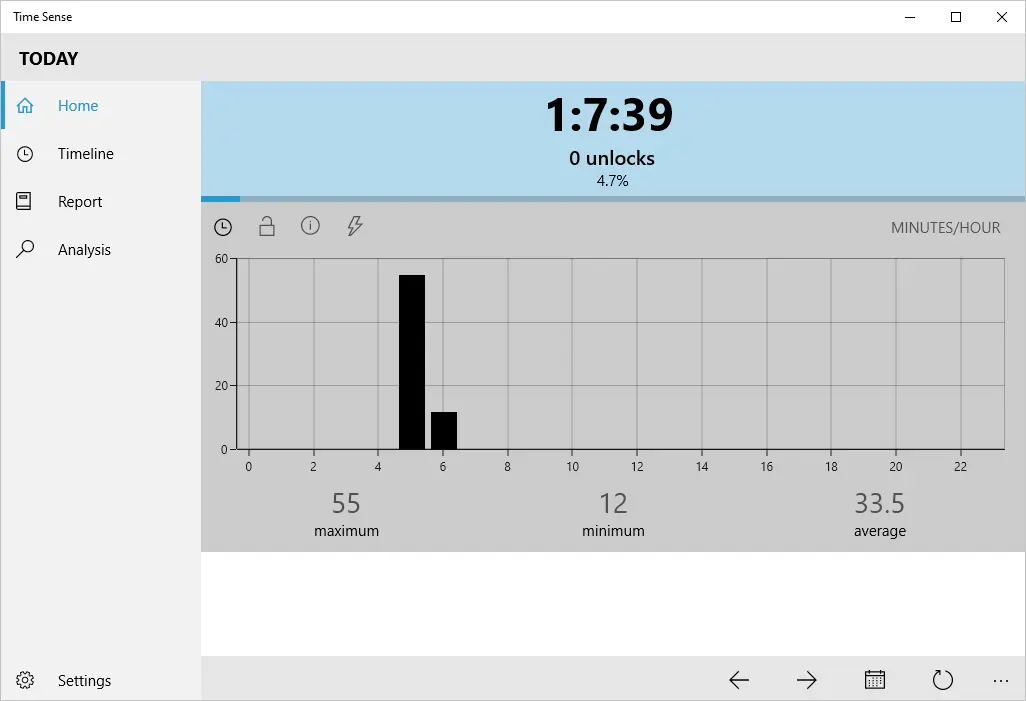
- The "Home" tab displays the time you have been signed-in since unlocking. The graph shows the time intervals you have been using the computer as well as the longest and shortest session.
- You can click the icons at the top of the graph to view more tracking information.

- You can see the time you have been using the PC every day by clicking the calendar icon at the bottom of the interface and then select the day you want to view.

- The "Report" option allows view usage within a certain time window, like a month, week and so on.
- You can save the report by clicking the save icon at the bottom of the report page.

4. Using Third-Party Time Tracking Software for Windows
There is a variety of 3rd-party web-based and desktop applications for tracking time spent on Windows PC. Some of the popular time trackers include:
- Harvest – The program can track time spent on a computer for the team and personal purposes. You can track time on multiple devices and is useful for tracking duration and recording timestamps. Besides the application detects idle time and supports hotkeys, making it one of the most user-friendly time trackers.
- Clockify – A web-based time tracker that is compatible with all versions of Windows. The software is entirely free and is available both as a web-based and desktop application. It allows you to track hours that you have been working on your machine, generate tracking reports and review timesheets from a single dashboard.
- You can also consider RescueTime, TimeCamp or Work Time Monitor.

Conclusion
If you need to monitor the time spent on your computer for invoicing, project management or for any other reason, the above solutions can help you achieve that goal effectively. When choosing a method to track time on your machine, you need to check for features that would help you achieve your purpose. Some tools are ideal for preventing distraction while others are meant to help project managers get work done in less time. If you only want to know how long your PC has been running, you can use the built-in tools to check system uptime in Windows.
Source: https://www.webnots.com/4-ways-to-track-time-spent-on-your-computer/
0 Response to "A Way to Track Pc Run Time"
ارسال یک نظر